
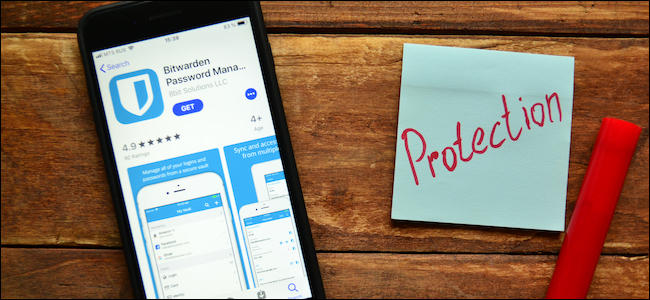
And iPhone and iPad users can find the link here. The next step is to download and install the Microsoft Authenticator app on your mobile devices and sign-in to your Microsoft account. (If you are using a third-party password manager and want to switch to Microsoft-based password management, you will need to export passwords from that product into a CSV file and then import them into Edge, Chrome, or the Microsoft Authenticator app first.
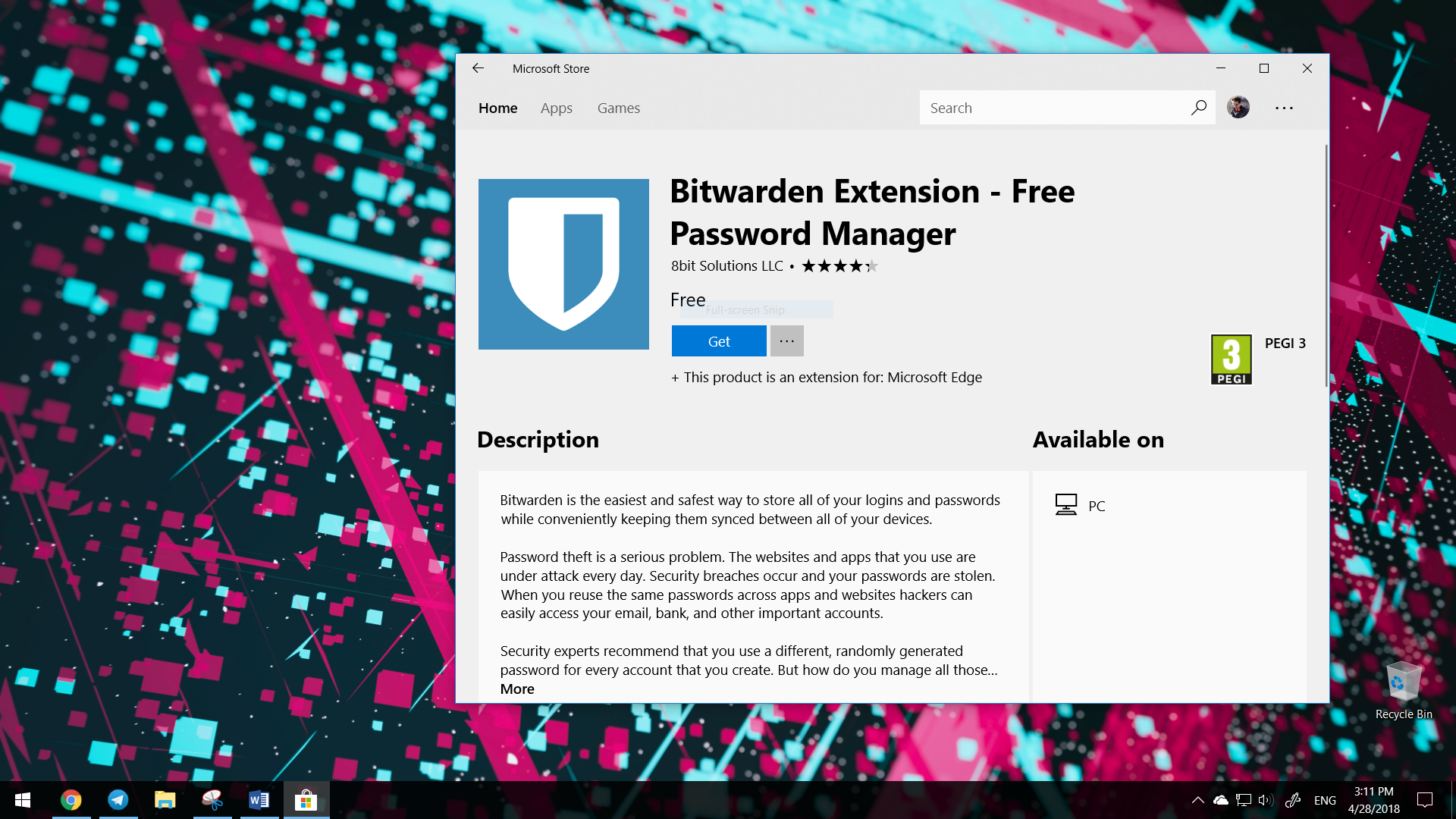
Whichever browser you are using, the assumption here is that you’re using this browser now to manage your online account passwords and that you’d like to have those passwords sync to mobile so that you can sign-in to apps on the web (preferably using Microsoft Edge) and via apps on iPhone, iPad, and/or Android. (And I assume that most Edge users did what I did, which is to import their Chrome data, including passwords, into the new browser whenever they switched over.) If you’re using Edge, as I am, this isn’t necessary. Most people, of course, use Google Chrome, and you can add the desktop version of that browser into the Microsoft-based password management by installing the Microsoft Autofill extension. There are two key components, a supported desktop web browser, which can be either Microsoft Edge or Google Chrome, and Microsoft Authenticator, a mobile app that, to date, had been used solely to help implement Microsoft’s passwordless vision with its 2FA (two-factor authentication) capabilities. I wish there was a name for this system, so I’ll just call it Microsoft-based password management for lack of a better term. And while there are still some features I’d like to see-like strong password generation-I feel that this system is mature and capable enough to recommend. Since then, I’ve been using Microsoft’s system for managing and auto-filling passwords across the web (using Edge), Android, and iPhone/iPad. Last month, Microsoft announced the availability of Microsoft account-based password autofill capabilities across platforms.


 0 kommentar(er)
0 kommentar(er)
